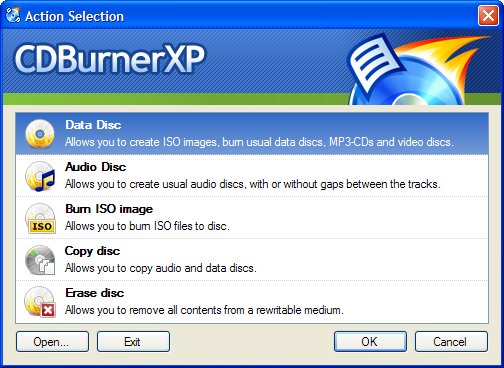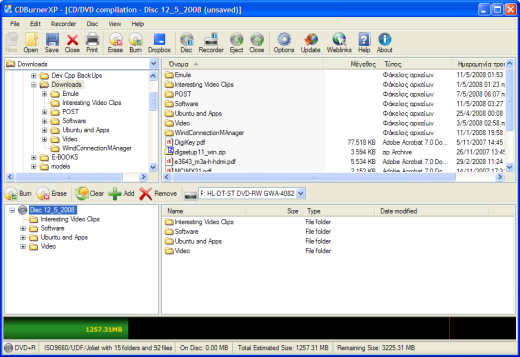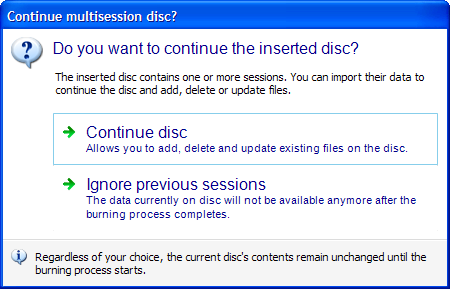创建数据光盘
数据光盘可包含任何类型的文件。例如,您可以保存 .txt、.mp3、.html 或 .doc 类型的文件。
要创建这种编辑区,请从启动屏幕选择数据光盘。
您还可以选择取消,这将关闭启动启动屏幕。此时,您可以通过从主工具栏单击新建按钮 ,再次访问该屏幕。
,再次访问该屏幕。
一旦完成了上述操作。主窗口就会变得分开为两部分。该布局可以是纵向或横向,以适应您的偏好。您可以从菜单查看→平铺找到该选项。根据您选择的布局,使用上面或左边的“资源浏览器窗口”以导航并定位包含了您希望复制的数据的文件夹。\\另一个窗口,“编辑区窗口”,包含了要被写入到光盘的文件。窗口的最下面有一个横栏,显示光盘上已使用和可用的空间,状态栏提供了更多信息。
要将文件或文件夹添加到编辑区,请在文件夹视图(左边)中选择源文件夹,或在文件和文件夹列表中鼠标双击以打开文件夹。然后您可以通过突出显示(按住 Ctrl 键进行多选),选择想要复制的文件。按下添加按钮 ,或将所选项拖放到编辑区窗口。\\如果您不小心添加了不想要的东西,请在编辑区窗口中将其选中,然后单击删除按钮
,或将所选项拖放到编辑区窗口。\\如果您不小心添加了不想要的东西,请在编辑区窗口中将其选中,然后单击删除按钮
 或在键盘上按下“Delete”。
或在键盘上按下“Delete”。
根据需要,或直到您用尽光盘可用的空间,重复添加和删除过程。
如果您想在以后再次刻录相同的编辑区,您可以单击保存按钮 以保存编辑区,方法是从菜单选择文件→保存,或在键盘上 Ctrl + S。您将会看到一个提示,要您为编辑区命名。请为编辑区输入名称,然后选择保存按钮。
以保存编辑区,方法是从菜单选择文件→保存,或在键盘上 Ctrl + S。您将会看到一个提示,要您为编辑区命名。请为编辑区输入名称,然后选择保存按钮。
要刻录编辑区,请按下刻录按钮 ,或在键盘上 Ctrl + B,或从菜单选择光盘→刻录光盘。将出现一个新窗口,有三个选项:\\
,或在键盘上 Ctrl + B,或从菜单选择光盘→刻录光盘。将出现一个新窗口,有三个选项:\\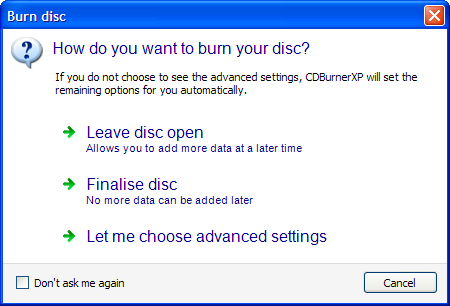
保持光盘打开允许您在以后添加更多数据。请阅读下文以了解如何操作。\\结束光盘使光盘变得只读。\\两个选项都会立即启动刻录过程。要想避免,请选择让我选择高级设置。请阅读帮助文件的刻录选项以更多地了解该话题,\\刻录过程将会开始,根据您的硬件、介质和要写入的数据量,这将需要一些时间完成。请等到过程完成,会出现一条消息说操作已成功完成。
将文件添加到打开的光盘
如果您的驱动器里有打开的光盘,就将出现一条信息询问您是否希望延续光盘、有效导入先前的区段,或忽略它们。
一旦您做出选择,接下来的过程就和新建光盘一样,但来自先前会话的文件将在编辑区窗口中呈现为不同的颜色。数据量也将在容量栏上显示为不同的颜色。
如果您想要创建包含音频和数据的光盘,就必须采用帮助文件中混合模式光盘部分描述的过程。