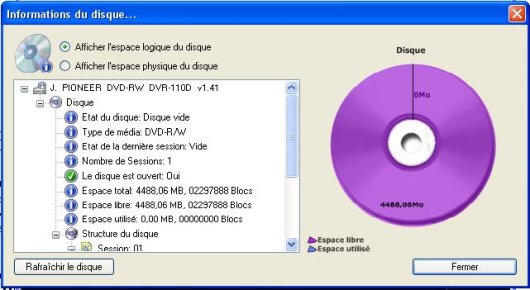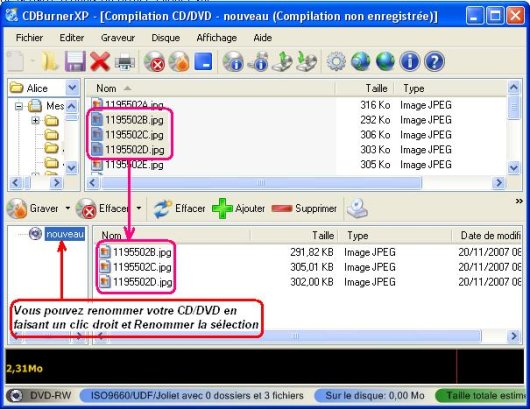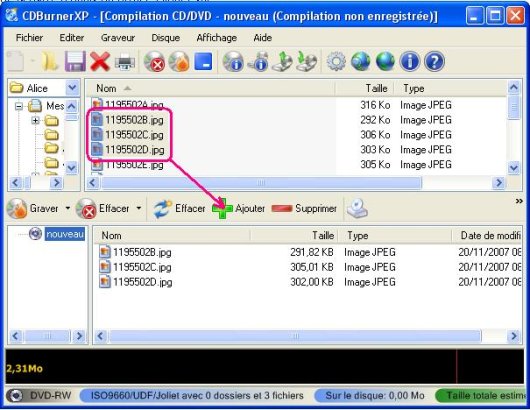Faire une gravure de CD/DVD avec CDBurnerXP
Une fenêtre vous invite à choisir le type de gravure que vous désirez faire:
Créer un CD/DVD de données, Cliquez sur le bouton:
La fenêtre principale s'ouvre. elle comprend trois zones :
Dans la partie supérieure :
Le navigateur, identique à celui de Windows (en fait c'est le même) avec une barre d'outils en haut, l'arborescence des dossiers à gauche et leurs composants (dossiers ou fichiers) à droite.
Dans la partie inférieure :
Le projet de gravure (initialement vide), avec une barre d'outils en haut, l'arborescence du projet à gauche et les éléments à graver (dossiers ou fichiers) à droite.
Tout en bas
Le graphique indique la place que prendra votre projet / gravure sur le média CD ou DVD.Vous pouvez remarquer que pour l'instant, aucun média (CD/DVD) n'est inséré dans le graveur.
Utilisation du logiciel
Préparation du média
Le logiciel accepte indifféremment des CD R (inscriptibles), des CD RW (réinscriptibles), des DVD±R (inscriptibles) des DVD±RW (réinscriptibles) ou des Blu-Ray et des HD-DVD; ces différents supports sont reconnus automatiquement et les principaux paramètres du disque apparaissent dans la barre d'état en bas de l'écran. Insérer un média:
Un DVD -RW vient d'être inséré. En faisant un clic droit dans la barre d'état du média, vous pouvez voir que la détection de celui-ci est automatique.
Pour avoir plus de détails, à partir de la barre des menus située en haut de la fenêtre, cliquez sur : Disque puis sur Information sur le disque:
DVD-RW est vide Si le média est un disque réinscriptible CD ou DVD / RW et que vous voulez l'utiliser vide, vous devez l'effacer.
Comment effacer des données sur un CD RW / DVD RW
A partir de la barre d'outils du projet, cliquez sur : Disque puis sur Effacer le disque
L'effacement rapide est normalement suffisant, mais comme il ne fait que désactiver l'enregistrement existant sans véritablement l'effacer, dans certain cas particulier, il est possible que cet “effacement” ne soit pas satisfaisant, il faut alors effectuer un effacement complet, plus long mais qui ne laisse plus aucune trace.
Création d'un projet de gravure de données (logiciels, photographies, MP3 etc.)
Pour constituer un projet de gravure, il faut compiler (d’où le nom de compilation), c'est à dire regrouper dans la partie droite de la zone inférieure, les dossiers et/ou les fichiers à graver en provenance d'une ou de plusieurs sources différentes sélectionnés dans la zone supérieure.
Pour vérifier un fichier ou un dossier sélectionné, faites un clic droit dessus et cliquez sur Aperçu, Ouvrir, Lecture, Explorer,… selon sa nature. La compilation peut se faire : - soit par glissés déplacés successifs, - soit en les sélectionnant et en cliquant sur le bouton Ajouter, qui se trouve dans la barre d'outils placée en haut de la zone inférieure gauche.
Si nécessaire, vous pouvez supprimer toutes les lignes du projet en cliquant sur Nettoyer ou seulement une ou plusieurs lignes, en les sélectionnant et en cliquant sur Supprimer.
Gravure d'un disque
Le projet étant constitué, ayant inséré un média vierge dans le graveur (si celui ci n'est pas multistandard, vérifiez la compatibilité avec le média choisi) nous pouvons lancer la gravure.
Choisir une des 3 options proposées :
- Graver et finaliser le disque Le disque obtenu est “mono session”, il sera impossible d'ajouter d'autres enregistrements, par contre, il pourra être lu sur n'importe quel lecteur (PC et platine de salon). Cliquez sur Graver. pour lancer la gravure.
- Graver et ne pas finaliser le disque Le disque obtenu est “multi sessions”, il sera possible d'ajouter ultérieurement d'autres enregistrements, par contre, il ne pourra être lu que par un ordinateur de type PC. Cliquez sur Graver pour lancer la gravure.
- Graver et choisir les paramètres Cette option permet d'afficher un paramétrage plus détaillé et en particulier de choisir la vitesse de gravure. Cliquez sur Graver pour lancer la gravure.
Une fenêtre Graver le disque s'ouvre :
Depuis cette fenêtre vous pouvez faire un test de gravure, modifier la vitesse de gravure, éjecter le disque après la gravure, etc, etc…
Une barre d'état permet de suivre la progression de la gravure et un message informe de la fin de l'opération
Une dernière fenêtre s'ouvre : répondez Oui, si vous voulez mémoriser votre projet afin de pouvoir le relancer ultérieurement sans avoir à le recomposer ou répondez Non pour fermer le logiciel.