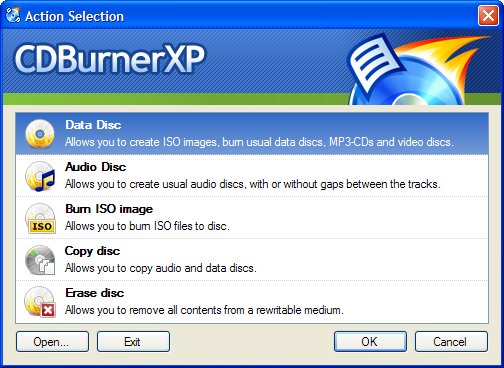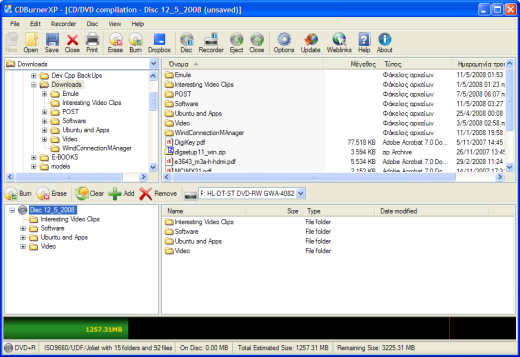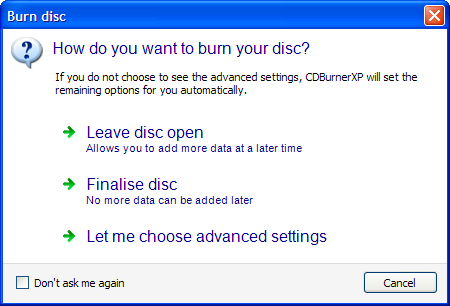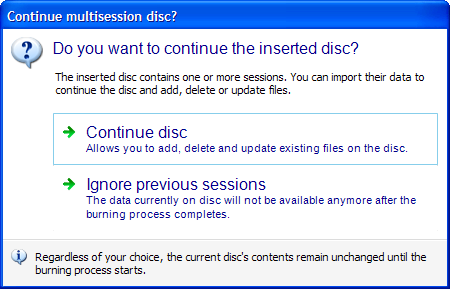Запись дисков с данными
Диск с данными может содержать какие угодно файлы компьютерного формата. Вы можете записывать на него файлы форматов .txt, .mp3, .html, .doc и любые другие.
Для создания такого проекта выберите задачу Диск с данными из стартового окна программы.
Вы можете также нажать на кнопку Отмена, которая закроет стартовое окно.
Если вы так поступите, то для продолжения работы вы сможете вернуться к стартовому окну, нажав на кнопку Новый  на главной панели инструментов.
на главной панели инструментов.
После выбора задачи “Диск с данными” главное окно программы разбивается на две части. Расположить эти части окна можно по горизонтали или по вертикали, как вам это будет удобно. Для выбора расположения выберите команду меню Вид → Плитка. Используйте окно “проводника” сверху или слева (в зависомости от выбранного вами расположения) для просмотра содержимого диска и нахождения файлов с данными, которые вы хотите записать на диск.
Вторая часть окна - “окно проекта” - содержит файлы, которые будут записаны на диск. В самом низу окна программы расположена панель статуса проекта, отражающая размер занятой и свободной областей диска, а также другую информацию о проекте.
Для добавления файлов или папок к проекту выберите папку - источник файлов одинарным щелчком в левой части окна проводника или двойным - в правой. Затем вы можете выбрать файлы, которые хотите скопировать, отметив их (нажмите и держите клавишу Ctrl, если вы хотите отметить несколько файлов). Нажмите кнопку Добавить  , или перетащите отобранные файлы мышью в окно проекта.
, или перетащите отобранные файлы мышью в окно проекта.
Если вы по ошибке добавили ненужные файлы, отметьте их в окне проекта и нажмите кнопку Удалить  или клавишу “Delete” на вашей клавиатуре.
или клавишу “Delete” на вашей клавиатуре.
Повторяйте процедуру добавления и удаления файлов проекта пока не отберете все необходимые файлы или пока не закончится свободное место на записываемом компакт диске.
Для сохранения проекта нажмите кнопку Сохранить активный проект  , это позволит записать вам этот же проект ещё раз позже; вы также можете сохранить проект с помощью команды меню Файл → Сохранить или нажатием комбинации клавиш Ctrl + S на вашей клавиатуре.
Откроется окно, в котором вам будет предложено выбрать название вашего проекта. Введите название проекта и нажмите кнопку Сохранить.
, это позволит записать вам этот же проект ещё раз позже; вы также можете сохранить проект с помощью команды меню Файл → Сохранить или нажатием комбинации клавиш Ctrl + S на вашей клавиатуре.
Откроется окно, в котором вам будет предложено выбрать название вашего проекта. Введите название проекта и нажмите кнопку Сохранить.
Для записи проекта нажмите кнопку Запись  , или комбинацию клавиш Ctrl + B на вашей клавиатуре или выберите команду в меню Диск → Записать диск. Появится окно с тремя вариантами продолжения работы:
, или комбинацию клавиш Ctrl + B на вашей клавиатуре или выберите команду в меню Диск → Записать диск. Появится окно с тремя вариантами продолжения работы:
Не закрывать диск позволяет вам позже дописать файлы на этот диск. Прочитайте информацию, относящуюся к этой опции ниже.
Закрыть диск переводит диск в режим “только для чтения”.
При выборе любого из этих вариантов немедленно начинается процесс записи. Если вам это не нужно, выберите вариант Расширенные настройки. Эта опция подробно описана в разделе настройки записи справки.
После выбора одного из вариантов начинается процесс записи, длительность которого зависит от вашего оборудования, типа и вида диска и от количества данных, которые должны быть записаны на диск. Пожалуйста, дождитесь окончания процесса записи и появления сообщения о благополучном завершении операции.
После этого вы сможете заново записать этот же проект, нажав  .
.
В противном случае для выхода нажмите  .
.
Добавление файлов к незавершенному диску
Если программа обнаруживает в приводе диск с незавершенной сессией, она задает вопрос пользователю, хочет ли тот дозаписать диск, импортировав предыдущие сессии, или хочет проигнорировать их.
После того, как вы сделаете свой выбор, процедура идентична процедуре создания нового диска, однако файлы, импортированные из предыдущих сессий, будут помечены другим цветом в окне проекта. Объем диска, занятый этими файлами, будет показан в строке состояния также другим цветом.
Если вы хотите создать диск, содержащий и аудио дорожки, и файлы данных, вам следует ознакомиться с описанием процедуры создания смешанных дисков .
Файловая система
Для своего диска вы можете выбрать одну из доступных файловых систем. Каждая из них используется для определенных целей. Для того, чтобы выбрать определенную файловую систему, обратитесь к меню Диск → Файловая система. За дополнительной информацией обратитесь к разделу "файловые системы" справки.
Version requirement
This article applies to version 4.0.027 or higher.
В старых версиях CDBurnerXP процедура несколько отличается. Для продолжения записи мультисессионного диска выберите команду меню Диск → импортировать сессию…. Файловую систему можно также выбрать из ниспадающего меню панели инструментов окна проекта.