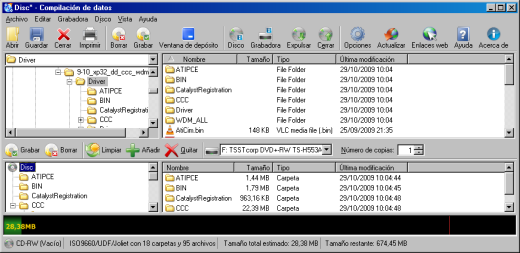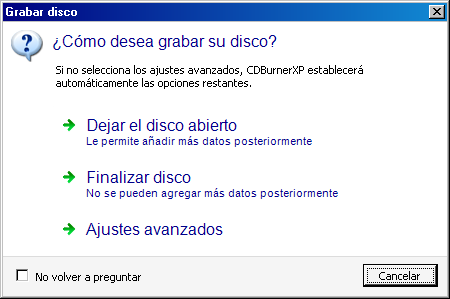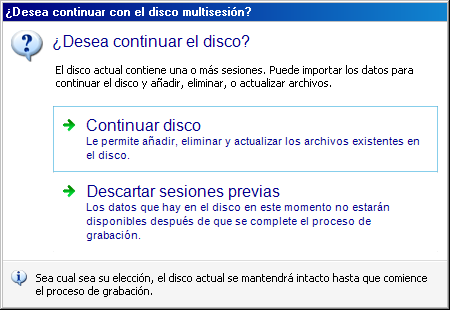Crear Disco de Datos
Un disco de datos puede contener archivos de cualquier tipo. Usted puede grabar archivos de tipo .txt, .mp3, .html, o .doc (por sólo nombrar algunos de los muchos tipos existentes).
Para crear tal tipo de compilación, seleccione Disco de datos, desde la ventana de inicio.
Una vez que haya realizado lo anterior, la ventana principal cambia, y aparece una ventana dividida en dos partes. Esta distribución doble puede ser vertical u horizontal de acuerdo con sus preferencias. Usted puede encontrar esta opción del tipo de mosaico o cascada desde el menú Vista → Mosaico → Horizontal. Use la “Ventana del Explorador”, superior o izquierda, de acuerdo con la distribución que usted ha elegido, para navegar y localizar la carpeta que contiene los datos que usted desea copiar.
La otra ventana, llamada “Ventana de Compilación”, contendrá al final los archivos y carpetas que deben ser grabados en el disco. En la parte totalmente inferior de la ventana existe una barra que representa el espacio usado y disponible del disco, y alguna otra información representada en esta barra de estado..
Para añadir archivos o carpetas a la compilación, seleccione la carpeta de orígen en la presentación de carpetas (a la izquierda) o abra una carpeta en la lista de archivos y carpetas haciendo doble clic sobre la carpeta. Entonces usted podrá seleccionar los archivos que desea copiar marcándolos (oprima la tecla Ctrl. para selecciones múltiples). Oprima el botón de Añadir  , o arrastre y suelte la selección efectuada hasta la Ventana de Compilación.
, o arrastre y suelte la selección efectuada hasta la Ventana de Compilación.
Si usted ha añadido accidentalmente algo que no desea, selecciónelo en la Ventana de Compilación y oprima el botón de Quitar  o presione la tecla de “Supr” en su teclado.
o presione la tecla de “Supr” en su teclado.
Repita el procedimiento de Añadir y Quitar todo lo que sea necesario hasta que se haya alcanzado la cantidad total de espacio en el disco.
Usted puede guardar temporalmente la compilación oprimiendo el botón de Guardar  . Si tiene la intención de grabar la misma compilación posteriormente seleccine desde el menú Archivo → Guardar, o las teclas Ctrl + S en su teclado.
Se le presentará un menú donde deberá indicar el nombre que usted asigne a la compilación que se guarda. Entre un nombre para esta compilación, y oprima el botón de Guardar.
. Si tiene la intención de grabar la misma compilación posteriormente seleccine desde el menú Archivo → Guardar, o las teclas Ctrl + S en su teclado.
Se le presentará un menú donde deberá indicar el nombre que usted asigne a la compilación que se guarda. Entre un nombre para esta compilación, y oprima el botón de Guardar.
Para grabar una compilación que aparece en la Ventana de Compilación, oprima el botón de Grabar  , o las teclas Ctrl + B en su teclado, o seleccione Disco → Grabar disco…. Una nueva ventana aparecerá con tres opciones:
, o las teclas Ctrl + B en su teclado, o seleccione Disco → Grabar disco…. Una nueva ventana aparecerá con tres opciones:
La opción de Dejar el disco abierto le permitirá añadir más información de datos posteriormente. Lea más abajo la forma de hacerlo.
La opción de Finalizar disco hace que el disco quede definitivamente como de sólo lectura, sin poder añadir más datos posteriormente.
La selección de cualquiera de estas dos primeras opciones hará que se inicie el proceso de grabación inmediatamente. Para impedir que ésto suceda, seleccione Ajustes avanzados. Lea más información sobre estas funciones en el tópico Opciones de Grabación de éste archivo de Ayuda.
El proceso de grabación comenzará y se tomará cierto tiempo para completarse, dependiendo de su hardware, el medio en que se graba, y la cantidad de datos que serán grabados. Por favor, espere hasta que el proceso termine totalmente, apareciendo entonces un mensaje que lo indica.
Ahora, si lo desea, puede grabar nuevamente la misma compilación seleccionando  .
.
En caso contrario, para salir seleccione  .
.
Añadir Archivos a un Disco Abierto
Si usted tiene un disco abierto insertado en su unidad de grabación, aparecerá un mensaje preguntándole si desea continuar el mismo disco, importando la sesión previa, o ignorándola.
Una vez que usted haya realizado la selección en esta ventana, el proceso es el mismo que cuando se crea un nuevo disco, pero los archivos que ya se encontraban disponibles en el disco procedentes de la sesión anterior aparecerán de diferente color en la Ventana de Compilación. La cantidad de datos también aparecerá con diferente color en la barra inferior de la capacidad disponible.
Si usted desea crear un disco conteniendo tanto Audio como Datos deberá seguir el procedimiento descrito en la opción Disco de modo mezclado de este archivo de Ayuda.
Sistema de Archivos
Existen diferentes sistemas de archivo entre los cuales usted puede elegir alguno para el disco. Cada uno de esos sistemas de archivo se usa para diferentes aplicaciones. Para seleccionar el sistema de archivo apropiado, elija desde el menú Disco → Sistema de Archivos. Vea la sección correspondiente a Sistemas de Archivos en esta Ayuda para ver mayor información.
Requisitos de Versión
Este artículo se aplica a la versión 4.0.027 o superior.
En las versiones más antiguas de CDBurnerXP las selecciones son algo diferentes, ya que posteriormente ha sido rediseñado el sistema. Para discos multisesión, seleccione Disco → Importar sesión…. Para la selección del sistema de archivos, existe también una lista desarrollable en la Barra de Herramientas de Compilación.