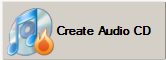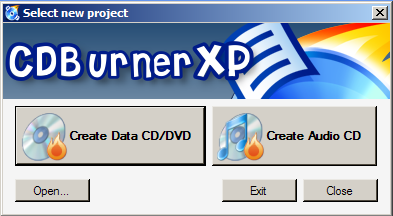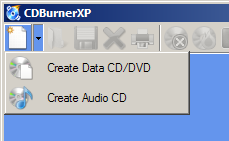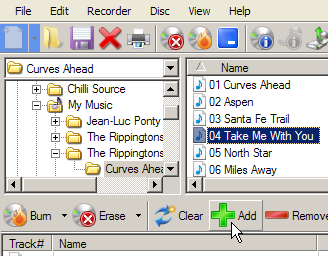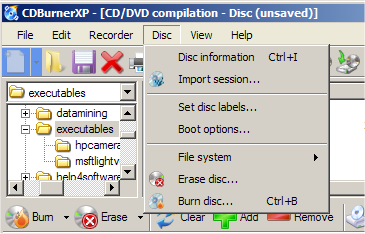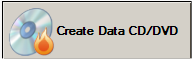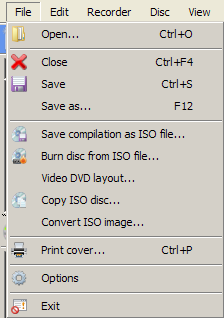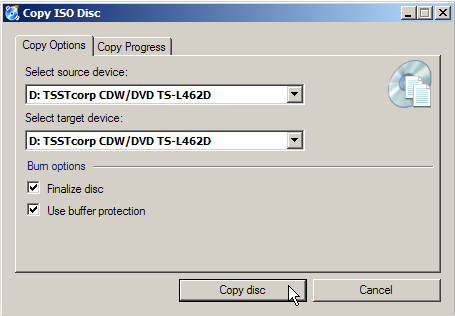PlayGround
Select the Create Audio button.
You can also select Close at start up…
…and select New –> Create Data CD/DVD from the toolbar:
Use the “Explorer Window” (located below the bold red X icon) to navigate and locate the folder containing the data you wish to copy.
Select the desired folder and highlight or double-click on it. The folder contents will appear in the Explorer window in the upper right of the screen (below the globe icons).
Select the files you want to copy by highlighting the file in the upper Explorer window.
Select the green Add icon.
Select the files you want to Remove by highlighting the file in the lower Explorer window. Select the red Remove icon.
Repeat the Add or Remove procedure as needed or until you have reached the amount of available disc space.
If you intend to burn the same compilation later again, select from the menu bar File –> Save As or F12 on your keyboard.
You will be presented with a prompt asking you to create a name for your compilation. Enter a name for the compilation and select the Save button.
Select the Burn icon or from the menu bar Disc —> Burn disc or Ctrl + B on your keyboard.
Copy Data Disc
Select Create Data CD/DVD at Start up of CD Burner XP:
or
Select –> Close at start up
Select from the menu bar
Select –> Create Data CD/DVD
Select File → Copy ISO disc to open the copy-dialog.
Now choose your source and your target drive. If you have only one drive, you can select the same in both drop down boxes and CDBurnerXP will create a temporary image on hard disc. In this case make sure that there is enough space left. You can also use your hard disc as target drive, then an ISO image of your CD/DVD will be saved to the location you (have to) enter.
Once everything is ready, Select Copy disc button to begin the process.
Trying to play here